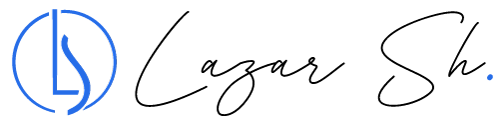Добрите практики относно паролите гласят, че е добре те периодично да бъдат променяни. За съжалние, твърде малко потребители спазват тези практики, а причините за промяна на паролата най-често е забравянето ѝ.
Въпреки това, хубаво е да се погрижим за дизайна на тази страница така, че тя да бъде лесно разбираема.
Важно е потребителя да не изпитва затруднения по пътя към смяната на паролата си, тъй като това води до нерви и фрустрации, които може да бъдат свързани с бранда ви.
Стъпки
Стъпка 1: Поставете линка близо до полето за парола
Ако някога ви се е налагало да сменяте паролата си, навярно сте забелязали, че бутонът, насочващ потребителите към страницата за смяна на паролата, винаги е близо до полето, в което потребителя въвежда паролата си. Това е така, тъй като улеснява достъпа до необходимата на потребителя функция.
Дори да изберете да имате отделна страница за смяна на паролата някъде в менюто или на друго подходящо според вас място (например в профила на потребителя), приемете за задължително поставянето на линк за нулиране на паролата в близост до полето за въвеждането ѝ.
Оформете линкът по очевиден начин. Потребителя трябва лесно да намери линка и да знае, дори без да прочете т.нар. anchor text, че това е линк и може да го кликне.
Стъпка 2: Поискайте данни
В общия случай за нулиране на паролата се използва email адрес. Това е така, тъй като повечето регистрации се правят с email. В случай, че изграждате/поддържате друг вид приложение, което подлежи на регулации и/или ви е нужна повече информация при регистрация, очевидно, ще е необходимо да изискате тези данни.
Обикновено при въвеждане на тези данни, потребителя получава линк за нулиране на паролата в посочения в акаунта email адрес.
NB! Ако потребителя вече е въвел email-а си в опит да влезе в профила си, но не е успял, поради забравянето на поролата, бихте могли да му помогнете като автоматично прехвърлите въведения адрес от едната форма (за вход), към тази за нулиране на паролата.
Стъпка 3: Покажете, че информацията е изпратена
След като потребителя е въвел данните си и е натиснал бутона за нулиране на парола, добра практика е да му покажете, че заявката е приета, а може и да посочите какви да са следващите му стъпки.
В случай, че контакта, който изисквате за регистрация (или предпочетен от потребителя) е email, изпратете писмо, в което да посочите линк за нулиране на парола, ако това се случва автоматично. Ако не е автоматично, обяснете на потребителя какво следва да направи или очаква, за да постигне търсения от него резултат.
От друга страна, ако се използва телефонен номер – изпратете SMS, в който да дадете код или линк, който следва да бъде отворен. Отново, ако имате по-специфична структура на нулирането на паролата, обяснете какво следва.
Стъпка 4: Изпратеното съобщение
В това съобщение, както бе посочено по-горе, следва да изпратите информация за следващите стъпки. Разбира се, бихте могли и директно да изпратите линк за нулиране на паролата.
Стъпка 5: Нулирайте паролата
Без оглед на това дали сте изпратили линк или проверяващ (верифициращ) код, следващата стъпка следва да бъде изчистено текстово поле, в което потребителя да въведе новата си парола.
Стъпка 6: Паролата е нулирана успешно
След като паролата е била нулирана, посочете на потребителя, че операцията е завършена успешно и ги насочете към страницата за вход.